
5 Tips to Get a Stronger Wi-Fi Signal From Your Router
6 commentsWhen Netflix freezes and your Instagram feed won’t reload, where do you put the blame? On the Wi-Fi, of course.
Yes, technically it’s working, but is it really working? There are few things more frustrating than an inexplicably weak signal, but we’ve put together a few pointers that can help you get the strongest possible Wi-Fi signal and the speed you need from your router.
1. Place your router centrally
This might seem like an obvious tip, but it’s one you shouldn’t ignore (we know from experience). Regardless of whether you have DSL, cable or fiber technology, router placement will impact connectivity. Your router should be placed in a central location in your home so that it can easily reach all of the devices it needs to support. If the source of internet in your home isn’t centrally located, it’s worth investing in an ethernet cable to carry the signal to a more central location where you can connect the router.
Should your router go upstairs or downstairs?
The router belongs in the middle of your home, both vertically and horizontally. That means that if you have a two story house, the ideal location will be lifted high above the ground on the first floor (especially for the best coverage upstairs). If you have a three story home, somewhere central on the second floor will do. Basements and attics are not great places for routers.
2. Avoid interference: give the router space
If the router’s in a crowded closet or tucked behind a large piece of furniture, you’re doing yourself and your signal a disservice. Avoid placing your router in corners or anywhere else where the structure or furnishings of your home might get in the way of the signal. Avoid staircases, large furniture, chimneys, concrete walls, and spaces like closets.
What else interferes with Wi-Fi signals?
- Building materials: concrete, thick wooden structures, metal, and metal shielding materials that are sometimes hiding behind your drywall.
- Wireless electronic devices: printers, baby monitors, cordless phones, and anything with Bluetooth.
- Appliances: radio waves from microwaves interfere with the actual signal, while other appliances like refrigerators and washing machines are just large metal objects that are difficult for the signal to penetrate.
Dual-band routers: does it matter if you use 2.4GHz or 5GHz?
The electronics mentioned above often operate in the same 2.4GHz band of many Wi-Fi routers. That basically means that the highway where the information travels can get crowded, like when you’re driving between states and your radio is picking up two different stations on the same channel. If you have a “dual-band” router, or see two options for your network (like “Home-Network” and “Home-Network-5G”), try using the 5GHz connection to avoid interference with other 2.4GHz devices.
3. Watch the number of devices
This one is called signal congestion. Just start counting up the devices: mobile phones, tablets, laptops, speakers, gaming consoles, smart hubs, smart cameras, doorbells and fridges. Add in a few more when your whole family is online, your relatives come for the holidays, or you’re working from home. Check your router’s manual (or just call your service provider) to see whether you can put your guests on their own network. You may also be able to give connection priority to specific devices and users you choose (your smartphone is more mission-critical than your smart doorbell).
4. Change the channel
This is something to think about especially if you live in an apartment building or townhouse complex. There are 11 channels that your router can use to transmit Wi-Fi signals. Routers are either pre-set to use a specific channel, or they automatically choose a channel when they’re initially configured. This works most of the time, but having everyone in your building on the same channel can cause slow-downs.
Warning: Technical information and instructions below. If it sounds like too much, try one of our other tips.
To change the channel, login to your router’s admin interface. This is usually accessed by typing your router’s default IP address into your address bar. Often the best way to find that information is to Google “default IP for [your specific router manufacturer].” From there, test your speed on different channels (either 1, 6, or 11 are recommended) to see if one is better than the others.
5. Invest in a Wi-Fi range extender or mesh network
If you want a stronger Wi-Fi signal and you’re willing to spend a little money, consider the following:
Wi-Fi range xxtenders
These tools do exactly what they promise—they ingest your Wi-Fi signal, and re-broadcast it, giving it a boost and extending the distance it covers. You can add extenders to any existing network with almost any router, since extenders usually re-broadcast their signal as if it’s an entirely separate Wi-Fi network. Because of the way these devices work, they may not provide the best possible performance, but they will at least give you a connection.
Mesh Wi-Fi networks
Mesh Wi-Fi networks on the other hand, can replace your existing router or be added on top of it. With mesh Wi-Fi, you’re essentially taking the traditional router and splitting it into smaller pieces. You place these smaller devices throughout your house to create a “mesh” of connectivity that’s just as fast in every room. Sophisticated software on these devices helps manage traffic and keep things efficient for you.
Before you consider additional hardware to improve your Wi-Fi signal, make sure your router’s “firmware” is up to date. It’s just like a software update for your phone, and your service provider or hardware manufacturer should be able to help you get the latest version.
If you’re having Wi-Fi issues, try these tips before you throw your router out the window. Oftentimes it has nothing to do with hardware, so make sure you double-check your router placement! Treat your Wi-Fi right, and it will perform for you.


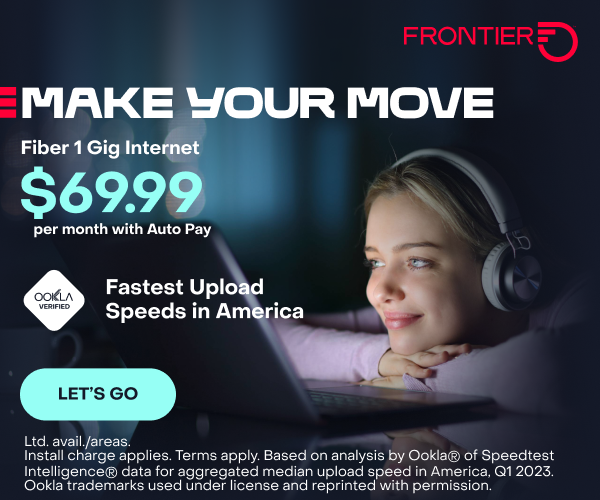

I have a Frontier router that lists both 2.4Ghz and 5Ghz on the ID tag yet none of my devices list the 5Ghz as an option to sign in. Is there something I have to do to turn the 5Ghz on? My phone lists 5Ghz capability in the specs.
Thanks
Hi Tom. This is a great question! Your router has something called band steering that is enabled. This makes it so that you only have one wireless network name being broadcast. When your devices connect to your wireless network, if they have the capability of using the 5Ghz band then they will switch automatically to it when within range. There’s nothing you have to do for this to occur since it’s negotiated between your device and the router. Otherwise, your device will simply connect to your wireless network using the 2.4Ghz band instead. Keep in mind that the 2.4Ghz band can reach the farthest in distance from a broadcast perspective but the 5Ghz band will have more available bandwidth for streaming things like HD/4K content. If the band steering option is turned off then you’ll see two separate wireless networks being broadcast for each band and any device that can connect to both will see them. We hope this helps! ^CJ
In my home, all of my devices are wifi, nothing is hardwired via Ethernet cable to my router. I have the 500/500 plan. However, most parts of the house get 1/100th of that availability. 5Mbps download speed stinks on ice. Please suggest for me how to get strong wifi signals throughout the house, not just on the sofa next to the router.
Hi. While we are unable to guarantee speeds over wireless connections due to the technology being susceptible to distance/interference, improving the signal strength to your devices will help. Try the options provided here in the blog post as one or a combination of multiple steps should suffice. Thanks. ^CJ
Hi. Does Frontier Fiber Optic have both 5Ghz & 2.4Ghz? We need the 2.4 for some of our electronics.
Yes, that’s standard on Frontier FiberOptic routers both 5Ghz & 2.4Ghz, Monica. Sue